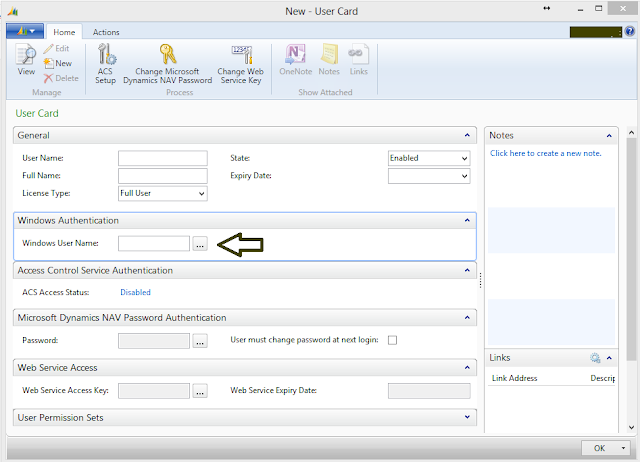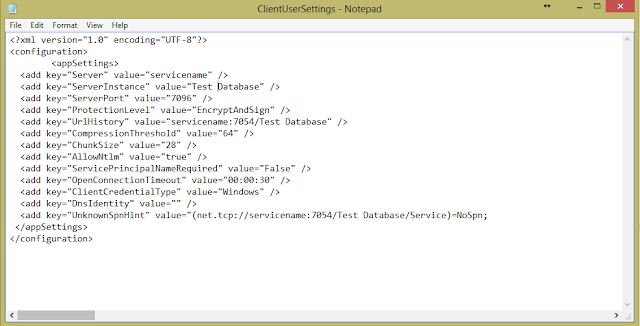SQL Server - Database Stuck in a 'Restoring' State
Sometimes during a restore of a database in SQL Server the restoration process will hang in a 'Restoring' state. You will typically be able to tell if this is the case if the Database 'icon' within SQL Server Management Studio has a (Restoring...) annotation next to the Database name in the list view.To fix this issue do the following:
1. Log into SQL Server Management Studio
2. Select the database with the issue.
3. Click the 'New Query' button.
4. Use the following SQL Command - (replace DatabaseName) >> Click 'Execute'.
RESTORE DATABASE DatabaseName
WITH RECOVERY